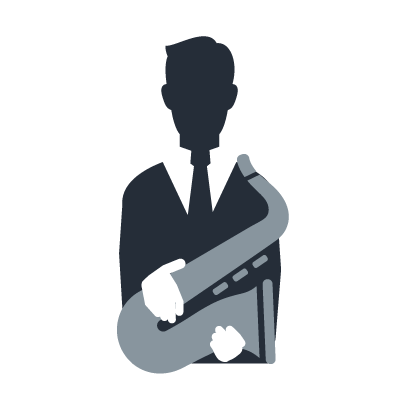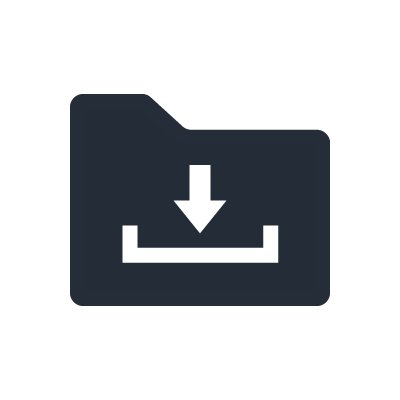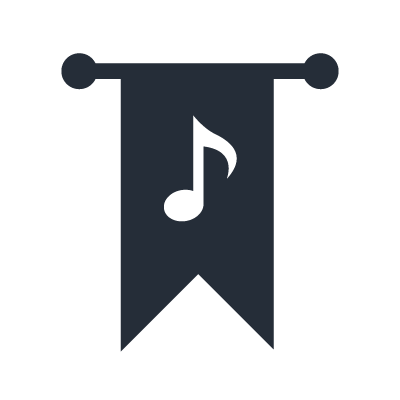Série AG
Téléchargement du logiciel Cubase AI

You can use the console together with DAW software for music production to record audio to your computer. AG series consoles come with an access code for downloading the "Cubase AI" DAW software. You can download this software with a computer connected to the Internet.
NOTE
If you use different DAW software or have already installed DAW software on your computer, proceed to the DAW software settings.
2. Suivez les instructions affichées à l'écran et saisissez les informations requises.
3. Cliquez sur le lien correspondant au programme d'installation de Cubase AI. Le téléchargement du logiciel commence.
4. Une fois le téléchargement terminé, double-cliquez sur le programme téléchargé. L'installation du logiciel démarre.
5. Suivez les instructions à l'écran pour installer les logiciels.
6. À la fin de l'installation, cliquez sur le bouton Quitter.
Production musicale
Réglages sur le PC
1. Démarrez le séquenceur audionumérique.
2. Ouvrez la fenêtre liée aux réglages de l'interface audio.
3. Réglez le pilote du logiciel sur ASIO (Windows uniquement).
4. Configurez les réglages comme suit.
Windows
Réglez le pilote ASIO sur Yamaha Steinberg USB ASIO.
Mac
Sélectionnez [AG06/AG03] comme interface audio à utiliser.
Réglage des entrées et sorties
1. Réglez les ports d'E/S du séquenceur audionumérique.
2. Sur la ou les pistes à enregistrer, sélectionnez le port d'entrée connecté à la console AG.
Si vous ne disposez pas d'un séquenceur audionumérique, vous avez la possibilité d'utiliser le code d'accès fourni avec votre console de la série AG pour télécharger Cubase AI. Cliquez ici pour en savoir plus sur le téléchargement et l'installation du logiciel Cubase.
Si vous utilisez un logiciel Cubase, exécutez la procédure suivante pour effectuer les réglages nécessaires.
Réglages de la console
1. Réglez le commutateur [TO PC] (Vers PC) sur [DRY CH 1-2] (Son direct Canaux 1-2).
Le commutateur [TO PC] est utilisé pour sélectionner la source que vous voulez enregistrer, telle qu'un instrument ou un microphone connecté à la console.
[DRY CH 1-2] : enregistre le mixage « sec » (son direct) des sources connectées aux canaux 1 et 2. Les effets intégrés au mixeur ne sont pas enregistrés.
[INPUT MIX] (Mixage d'entrée) : enregistre un mixage de l'ensemble des sources connectées à la console. Utilisez ce réglage lorsque vous souhaitez enregistrer le signal audio en ayant activé [COMP/EQ] et/ou [EFFECT].
Dans la plupart des cas, il est fréquent de régler le commutateur sur [DRY CH 1-2] pour enregistrer les canaux 1 et 2 en direct, puis de faire des modifications et d'autres ajustements audio dans le séquenceur audionumérique.
Dans cet exemple, nous avons sélectionné [DRY CH 1-2].

2. Turn [MONITOR MUTE] on.
If you turn [MONITOR MUTE] on, audio input from channel 1 and channel 2 must pass through the computer before it can be heard. For example, if you are processing your guitar with effects in the DAW software, turning [MONITOR MUTE] off allows you to avoid hearing the dry signal from your guitar. On the other hand, if you are using external effects such as stomp boxes to create the guitar sound you are recording, turning [MONITOR MUTE] off allows you to hear the direct signal.
In the past, "latency" was a common problem because a delay would be introduced in the audio signal as it passed through the computer before reaching the monitors. Therefore, most people would listen to the input signal only when recording. However, due to recent improvements in computer performance, it is no longer necessary to be concerned with latency. It is now common to leave [MONITOR MUTE] turned on and listen to the audio that has been processed by the effects in the DAW software.
Chemin du signal:
Lorsque vous activez le bouton [MONITOR MUTE] dans la section MONITOR, vous ne pouvez pas écouter directement le son des micros, etc. dans la console. Cependant, le signal audio est envoyé à l'ordinateur. Les signaux audio qui passent par le séquenceur audionumérique sur l'ordinateur sont envoyés sur le canal comportant l'icône USB.
Réglages du pilote
Réglage des pilotes (pour le logiciel Cubase)
1. Veillez d'abord à quitter toutes les applications ouvertes.
2. Reliez la console à l'ordinateur à l'aide d'un câble USB.
NOTE
(Windows uniquement) Branchez le câble USB sur le même port USB que celui utilisé lors de l'installation du pilote Yamaha Steinberg USB Driver. Si vous avez recours à un autre port USB, vous devrez réinstaller le pilote Yamaha Steinberg USB Driver.
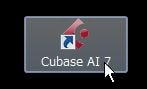
3. Sur le bureau de l'ordinateur, double-cliquez sur l'icône de raccourci de l'application de Cubase afin de démarrer celle-ci.
4. Lorsque la fenêtre [Select ASIO Driver] apparaît au lancement de l'application, vérifiez que la console AG est sélectionnée, puis cliquez sur le bouton [OK]. Si cette fenêtre n'apparaît pas, l'application démarrera normalement.
5. Dans le menu de Cubase, sélectionnez [Périphériques] -> [Réglages des périphériques].
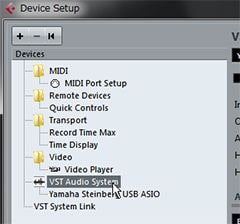
6. Select [VST Audio System] from the list on the left side.
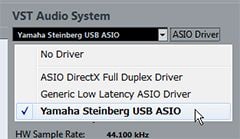
7. Pour le pilote ASIO, sélectionnez [Yamaha Steinberg USB ASIO] (Windows)/[AG06/AG03] (Mac).
8. Click [OK].
Production musicale
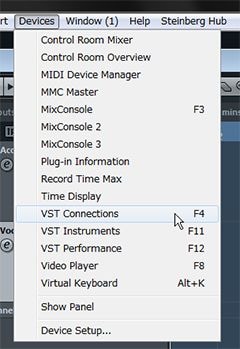
1. Dans Cubase, sélectionnez [Périphériques] -> [Connexions VST].
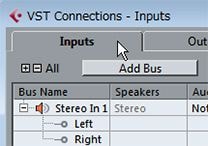
2. Cliquez sur l'onglet [Entrées].
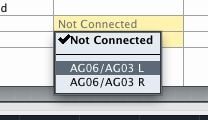
3. If the device port with the bus name [Stereo In] is set to [Not Connected], click to set it to [AG06/AG03 - 1] (left) and [AG06/AG03 - 2] (right).
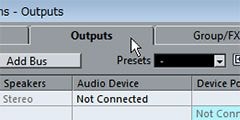
4. Click the [Outputs] tab.
5. If the device port with the bus name [Stereo Out] is set to [Not Connected], click to set it to [AG06/AG03 - 1]
(Windows)/[AG06/AG03 L] (Mac) (left) and [AG06/AG03 - 2] (Windows)/[AG06/AG03 R] (Mac) (right).
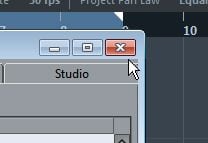
6. Lorsque ces réglages sont terminés, cliquez sur le symbole X dans le coin supérieur droit de la fenêtre pour la fermer.
Les réglages sont à présent terminés.
Operations after making settings

1. Cliquez sur le bouton de monitoring du séquenceur audionumérique.
Vous entendrez alors le signal d'entrée via le logiciel.
2. Adjust the recording level in the DAW software.
If the [TO PC] slide switch is set to [DRY CH 1-2], the audio signal immediately after the [GAIN] knobs for channel 1 and channel 2 is sent to the DAW software. Therefore, you can use the [GAIN] knobs to set a suitable recording level in the DAW software. While playing the source audio, adjust the [GAIN] knobs so that the [PEAK] LED flashes only momentarily when the loudest sound is played. If the level is too high, the audio will distort while being recorded in the DAW software. On the other hand, there will be an increase in noise if the level is too low. Therefore, it is necessary to set the gain to a suitable level.
Set the level so that the [PEAK] LED flashes only momentarily when the loudest sound is played, and then turn the [GAIN] knob just slightly more to the left. This will ensure that there is no distortion in the recorded audio even if the performers play slightly louder while recording than during the sound check.
3. Use the [(USB2.0 icon)] level knob to adjust the overall volume as necessary.
Audio signals input from channel 1 and channel 2 are mixed together with the audio played back in the DAW software. Use the [ (USB icon)] level knob to adjust the overall volume. To adjust the balance of each individual part, use the mixer in the DAW software.